En este artículo descubrirás cómo disfrutar de tu música favorita en iTunes en Windows 8. Exploraremos las opciones y características que ofrece esta plataforma para que puedas organizar, reproducir y sincronizar tus canciones de manera sencilla y sin complicaciones. ¡No te lo pierdas!
Disfruta de tu Música Favorita en iTunes en Windows 8
iTunes es una de las aplicaciones más populares para administrar y reproducir música en diferentes dispositivos. Si eres usuario de Windows 8, puedes aprovechar todas las funcionalidades de iTunes para disfrutar de tu música favorita en tu sistema operativo.
Con iTunes en Windows 8, podrás acceder a una amplia biblioteca de música, organizada por géneros, artistas y álbumes. Además, podrás crear listas de reproducción personalizadas, permitiéndote disfrutar de tus canciones preferidas en cualquier momento. También podrás comprar y descargar música directamente desde la tienda de iTunes, ampliando tu colección de forma fácil y rápida.
Además de su función principal como reproductor de música, iTunes en Windows 8 también te brinda acceso a otros medios, como podcasts, audiolibros y películas. Podrás sincronizar tu biblioteca de iTunes con tus dispositivos móviles Apple, como el iPhone o el iPad, para llevar tu música contigo donde quiera que vayas.
Si eres amante de la música y utilizas Windows 8, no dudes en aprovechar todas las ventajas que ofrece iTunes para disfrutar de tu música favorita de forma sencilla y práctica.
1. Cómo descargar e instalar iTunes en Windows 8
Para disfrutar de iTunes en Windows 8, debes seguir estos pasos:
- Abre tu navegador web y dirígete al sitio oficial de Apple.
- Busca la sección de descargas y selecciona iTunes para Windows.
- Haz clic en el botón "Descargar" y espera a que finalice la descarga.
- Una vez completada la descarga, haz doble clic en el archivo de instalación y sigue las instrucciones del asistente de instalación.
- Una vez instalado, podrás acceder a iTunes desde el menú de inicio de Windows 8.
2. Cómo agregar música a iTunes en Windows 8
Para agregar música a tu biblioteca de iTunes en Windows 8, sigue estos pasos:
- Abre iTunes y selecciona la pestaña "Música" en la parte superior de la ventana.
- Haz clic en "Archivo" y selecciona "Agregar archivo a la biblioteca" o "Agregar carpeta a la biblioteca", dependiendo de si quieres agregar archivos individuales o una carpeta completa.
- Navega hasta la ubicación de los archivos de música que deseas agregar y selecciónalos.
- Haz clic en "Abrir" y espera a que iTunes importe los archivos a tu biblioteca.
3. Cómo crear y gestionar listas de reproducción en iTunes en Windows 8
iTunes te permite crear y gestionar listas de reproducción personalizadas. Sigue estos pasos para hacerlo:
- En la barra lateral izquierda de iTunes, selecciona la opción "Listas de reproducción".
- Haz clic derecho en un espacio vacío y selecciona "Nueva lista de reproducción".
- Asigna un nombre a tu nueva lista de reproducción y presiona Enter.
- Para agregar canciones a la lista de reproducción, simplemente arrástralas desde tu biblioteca y suéltalas en la lista.
- Si deseas reorganizar el orden de las canciones, puedes arrastrarlas y soltarlas en la posición deseada.
- Para eliminar una canción de la lista de reproducción, haz clic derecho sobre ella y selecciona "Eliminar de la lista de reproducción".
4. Cómo comprar música en iTunes en Windows 8
iTunes tiene una tienda integrada donde puedes comprar música. Sigue estos pasos para hacerlo:
- En la barra lateral izquierda de iTunes, selecciona la opción "iTunes Store".
- Explora las diferentes categorías y géneros de música disponibles.
- Cuando encuentres una canción o un álbum que desees comprar, haz clic en el botón de precio correspondiente.
- Ingresa tu ID de Apple y contraseña si se te solicita.
- Confirma la compra y espera a que se descargue la música a tu biblioteca de iTunes.
5. Cómo sincronizar iTunes con tus dispositivos móviles en Windows 8
Si tienes un dispositivo móvil Apple, como un iPhone o un iPad, puedes sincronizar tu biblioteca de iTunes con ellos. Sigue estos pasos:
- Conecta tu dispositivo móvil a tu computadora utilizando el cable USB.
- En iTunes, selecciona tu dispositivo móvil en la barra lateral izquierda.
- En la pestaña de "Resumen", marca la opción "Sincronizar automáticamente al conectar este dispositivo".
- Selecciona las opciones de sincronización que desees, como música, películas, podcasts, etc.
- Haz clic en el botón "Aplicar" en la esquina inferior derecha para iniciar la sincronización.
Ahora podrás disfrutar de tu música favorita en iTunes en Windows 8 y tenerla siempre disponible en tus dispositivos móviles Apple.
Preguntas Frecuentes
1. ¿Cómo puedo descargar iTunes en Windows 8?
Para descargar iTunes en Windows 8, simplemente sigue los siguientes pasos:
- Accede a la tienda de aplicaciones de Microsoft desde tu dispositivo con Windows 8.
- En el cuadro de búsqueda, escribe "iTunes".
- Haz clic en el resultado de búsqueda correspondiente a iTunes.
- Selecciona la opción "Descargar" y espera a que la instalación se complete.
2. ¿Cómo puedo importar mi biblioteca de música a iTunes en Windows 8?
Para importar tu biblioteca de música a iTunes en Windows 8, sigue estos pasos:
- Abre iTunes en tu dispositivo con Windows 8.
- Haz clic en "Archivo" en la barra de menú superior.
- Selecciona la opción "Agregar archivo a la biblioteca" o "Agregar carpeta a la biblioteca", según corresponda.
- Navega hasta la ubicación donde se encuentra tu biblioteca de música y selecciona los archivos o la carpeta que deseas importar.
- Haz clic en "Abrir" para comenzar la importación.
3. ¿Cómo puedo sincronizar mi iPhone con iTunes en Windows 8?
La sincronización de tu iPhone con iTunes en Windows 8 es sencilla. Sigue estos pasos:
- Conecta tu iPhone al dispositivo con Windows 8 utilizando el cable USB.
- Abre iTunes en tu computadora.
- Haz clic en el ícono del iPhone que aparecerá en la barra de herramientas de iTunes.
- En la pestaña "Resumen" del panel lateral izquierdo, selecciona las opciones de sincronización que desees.
- Finalmente, haz clic en "Aplicar" para comenzar el proceso de sincronización.
4. ¿Es necesario tener una cuenta de Apple para utilizar iTunes en Windows 8?
Si, para utilizar iTunes en Windows 8 es necesario tener una cuenta de Apple. La cuenta de Apple te permitirá acceder a todos los servicios y contenido de iTunes, como la compra y descarga de música, películas y aplicaciones.
Si quieres conocer otros artículos similares a ITunes En Windows 8: Disfruta De Tu Música Favorita puedes visitar la categoría Windows.
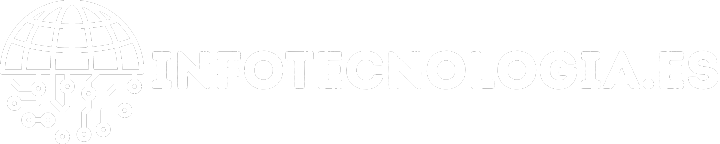

Artículos Relacionados