En este artículo aprenderás paso a paso cómo poner una lista desplegable en Excel. Esta función te permitirá seleccionar rápidamente opciones predefinidas y agilizar tus tareas en hojas de cálculo. Descubre cómo agregar esta herramienta útil y mejorar tu productividad en Excel.
Cómo poner una lista desplegable en Excel
1. Utilizando la función de validación de datos
Existen diferentes métodos para poner una lista desplegable en Excel, pero uno de los más comunes es utilizando la función de validación de datos. Para ello, debes seleccionar la celda donde deseas que aparezca la lista desplegable, luego ir a la pestaña "Datos" y hacer clic en "Validación de datos". En la ventana emergente, elige la opción "Lista" en la sección "Configuración" y especifica los valores de la lista en el cuadro "Origen".
2. Creando una lista desplegable a partir de una tabla de datos
Otra forma de poner una lista desplegable en Excel es utilizando una tabla de datos. Primero, debes crear la tabla de datos con los valores que deseas incluir en la lista. Luego, seleccionas la celda donde quieres que aparezca la lista desplegable, vas a la pestaña "Datos" y haces clic en "Herramientas de datos". En el cuadro de diálogo, selecciona la opción "Conexión de tabla" y elige la tabla de datos que has creado previamente.
3. Usando una lista desplegable con fórmulas
En algunos casos, es posible que desees utilizar una lista desplegable en Excel que cambie dinámicamente según ciertas condiciones. Para lograr esto, puedes emplear una lista desplegable con fórmulas. Básicamente, debes crear una lista de valores en una columna y luego definir una fórmula que filtre esos valores según tus necesidades. Luego, seleccionas la celda donde quieres que aparezca la lista desplegable, vas a la pestaña "Datos" y eliges la opción "Validación de datos". En la ventana emergente, selecciona la opción "Lista" y en el cuadro "Origen" ingresas la fórmula que has creado.
4. Personalizando una lista desplegable con formato condicional
Una forma interesante de poner una lista desplegable en Excel es utilizando el formato condicional. Esto te permite personalizar la apariencia de la lista desplegable según ciertas condiciones. Para hacerlo, selecciona la celda donde quieres que aparezca la lista desplegable, ve a la pestaña "Inicio" y haz clic en "Formato condicional". En el cuadro de diálogo, selecciona la opción "Nueva regla" y elige la opción "Usar una fórmula para determinar qué celdas deben tener un formato". Luego, ingresa la fórmula que define las condiciones bajo las cuales se mostrará la lista desplegable.
5. Agregando una lista desplegable con macros
Si tienes conocimientos de programación, puedes utilizar macros para agregar una lista desplegable en Excel. Las macros son secuencias de comandos que automatizan tareas repetitivas en Excel. Para agregar una lista desplegable con macros, debes abrir el editor de Visual Basic for Applications (VBA), crear un nuevo módulo y escribir el código necesario para generar la lista desplegable. Una vez que hayas creado la macro, puedes asignarla a un botón o a un atajo de teclado para facilitar su uso.
Preguntas Frecuentes
1. ¿Cómo poner una lista desplegable en Excel?
Para poner una lista desplegable en Excel, debes seguir los siguientes pasos:
- Selecciona la celda donde deseas tener la lista desplegable.
- Haz clic en la pestaña "Datos" en la barra de herramientas de Excel.
- Luego, selecciona la opción "Validación de datos".
- En la ventana emergente, elige la pestaña "Configuración".
- En el campo "Permitir", selecciona "Lista".
- En el campo "Origen", ingresa los valores separados por comas o selecciona un rango de celdas con los valores que deseas usar.
- Finalmente, haz clic en "Aceptar" para aplicar la lista desplegable a la celda seleccionada.
2. ¿Puedo personalizar los elementos de una lista desplegable en Excel?
Sí, puedes personalizar los elementos de una lista desplegable en Excel. Después de seguir los pasos mencionados anteriormente para crear la lista desplegable, puedes hacer lo siguiente:
- Selecciona la celda con la lista desplegable.
- Haz clic en la pestaña "Datos" en la barra de herramientas de Excel.
- Selecciona la opción "Validación de datos".
- En la ventana emergente, dirígete a la pestaña "Mensaje de entrada".
- Aquí podrás modificar el título y el mensaje que aparecerá cuando se seleccione la celda con la lista desplegable.
- Cuando hayas terminado de personalizar los elementos, haz clic en "Aceptar".
3. ¿Puedo agregar una lista desplegable a varias celdas en Excel?
Sí, es posible agregar una lista desplegable a varias celdas en Excel. Para hacerlo, sigue estos pasos:
- Selecciona las celdas donde deseas tener la lista desplegable.
- Haz clic en la pestaña "Datos" en la barra de herramientas de Excel.
- Selecciona la opción "Validación de datos".
- En la ventana emergente, elige la pestaña "Configuración".
- En el campo "Permitir", selecciona "Lista".
- En el campo "Origen", ingresa los valores separados por comas o selecciona un rango de celdas con los valores que deseas usar.
- Finalmente, haz clic en "Aceptar" para aplicar la lista desplegable a todas las celdas seleccionadas.
4. ¿Es posible modificar una lista desplegable existente en Excel?
Sí, puedes modificar una lista desplegable existente en Excel. Para hacerlo, sigue estos pasos:
- Selecciona la celda con la lista desplegable que deseas modificar.
- Haz clic en la pestaña "Datos" en la barra de herramientas de Excel.
- Selecciona la opción "Validación de datos".
- En la ventana emergente, dirígete a la pestaña "Configuración".
- Aquí podrás modificar el campo "Origen" para cambiar los valores de la lista desplegable.
- Cuando hayas terminado de realizar las modificaciones, haz clic en "Aceptar".
Si quieres conocer otros artículos similares a Cómo Poner Una Lista Desplegable En Excel puedes visitar la categoría Ofimatica.
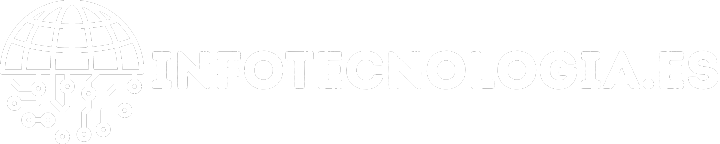

Artículos Relacionados