En este artículo te enseñaremos cómo guardar un documento de Word en una memoria de manera fácil y rápida. Sigue nuestros pasos y aprende a guardar tus archivos importantes en una memoria USB para tenerlos siempre a la mano y protegidos. ¡No pierdas más tiempo buscando tus documentos, guárdalos en una memoria y lleva tu trabajo a donde quieras!
¿Cómo guardar un documento de Word en una memoria?
Guardar un documento de Word en una memoria es una tarea sencilla que nos permite tener una copia de seguridad o transportar fácilmente nuestros archivos. A continuación, te explicaremos el proceso paso a paso para realizar esta acción.
1. Conecta la memoria al ordenador
El primer paso consiste en conectar la memoria USB o tarjeta de memoria al puerto correspondiente de tu ordenador. Asegúrate de que la memoria esté reconocida y lista para usarse.
2. Abre el documento de Word
Una vez conectada la memoria, abre el documento de Word que deseas guardar. Puedes hacerlo a través del programa de Microsoft Word o utilizando algún otro software compatible con los archivos .doc o .docx.
3. Haz clic en "Guardar como"
En la barra superior de opciones, haz clic en "Archivo" y selecciona la opción "Guardar como". Se abrirá una ventana emergente con diferentes opciones para guardar el archivo.
4. Elige la ubicación de la memoria
En la ventana emergente de "Guardar como", selecciona la memoria donde deseas guardar el documento. Puedes elegir una carpeta dentro de la memoria o guardar el archivo directamente en la raíz de la misma.
5. Guarda el documento
Finalmente, pulsa el botón "Guardar" para guardar el documento de Word en la memoria seleccionada. Asegúrate de esperar a que se complete el proceso antes de desconectar la memoria del ordenador.
Preguntas Frecuentes
1. ¿Cómo guardar un documento de Word en una memoria?
Para guardar un documento de Word en una memoria, primero debes abrir el documento que deseas guardar. Luego, ve al menú "Archivo" y selecciona la opción "Guardar como". Aparecerá una ventana donde podrás elegir la ubicación de tu memoria. Selecciona la memoria y haz clic en "Guardar". Recuerda que es importante asegurarte de tener suficiente espacio disponible en la memoria para almacenar el documento.
2. ¿Cuál es la capacidad de almacenamiento recomendada para una memoria?
La capacidad de almacenamiento recomendada para una memoria dependerá del tipo de documentos que pretendas guardar en ella. Si solo planeas guardar documentos de Word simples, con una capacidad de 8 GB o incluso menos podría ser suficiente. Sin embargo, si vas a trabajar con documentos más grandes, como presentaciones o archivos multimedia, te recomendamos optar por memorias con capacidades de almacenamiento de 16 GB o superiores. Esto te permitirá tener suficiente espacio para almacenar tus archivos sin preocuparte por quedarte sin espacio.
3. ¿Puedo guardar otros tipos de documentos en una memoria además de documentos de Word?
Sí, puedes guardar diferentes tipos de documentos en una memoria, no solo documentos de Word. Las memorias USB son compatibles con la mayoría de los formatos de archivo, como PDF, Excel, PowerPoint, imágenes, videos, entre otros. Esto significa que puedes almacenar todo tipo de documentos en tu memoria y acceder a ellos cuando lo necesites. Solo asegúrate de que los dispositivos en los que piensas utilizar la memoria sean compatibles con los formatos de archivo que deseas almacenar.
4. ¿Qué precauciones debo tener al guardar un documento de Word en una memoria?
Al momento de guardar un documento de Word en una memoria, es importante tomar algunas precauciones. Una de ellas es asegurarte de cerrar completamente el documento antes de extraer la memoria del dispositivo en el que se encuentra conectada. Esto evita posibles pérdidas o daños en el archivo. Además, te recomendamos hacer copias de seguridad periódicas de tus documentos importantes, ya sea en otra memoria o en servicios en la nube. De esta manera, si ocurriera alguna pérdida de datos, tendrías una copia de seguridad disponible.
Si quieres conocer otros artículos similares a Cómo Guardar Un Documento De Word En Una Memoria puedes visitar la categoría Ofimatica.
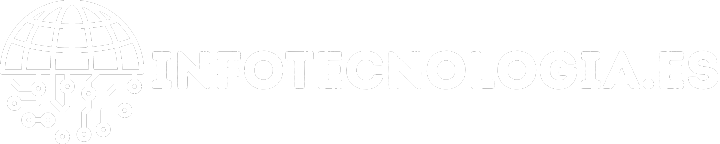

Artículos Relacionados